AutoCAD — это коммерческое программное приложение, используемое для создания двухмерных и трехмерных моделей с помощью компьютера. AutoCAD предоставляет своим пользователям интуитивно понятный пользовательский интерфейс, который поставляется со встроенными макетами дизайна. Эти макеты включают в себя многочисленные шаблоны, которые были специально разработаны для архитектурного планирования и строительства зданий.
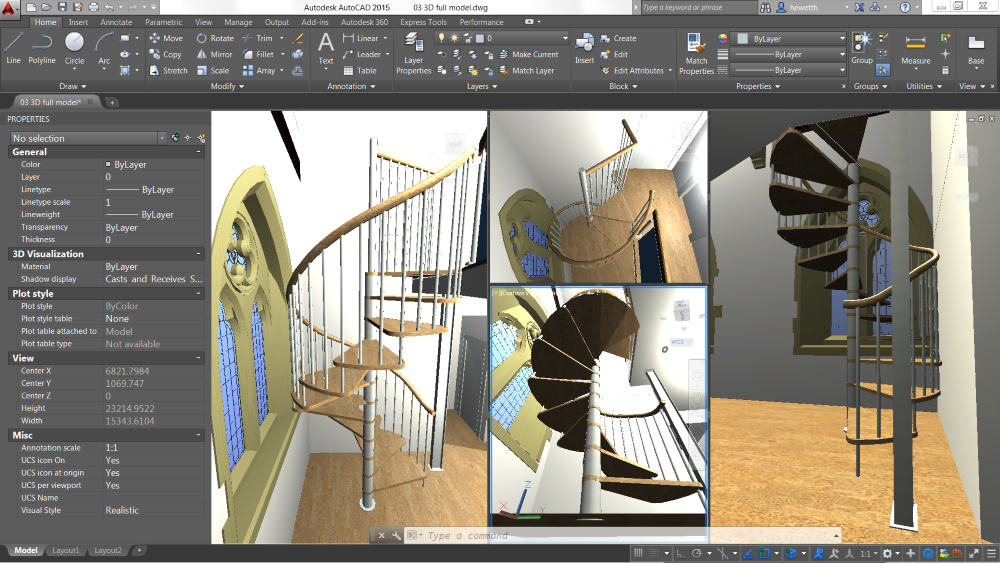
Таким образом, обладая достаточными знаниями AutoCAD, каждый может взять на себя проекты, которые состоят из разработки архитектурных планов для целей строительства или строительных конструкций, которые будут воспроизводиться в режиме реального времени.

Новые версии AutoCAD также предоставляют возможность проектировать архитектору здания с помощью аналитических инструментов, необходимых для анализа компонентов здания дабы устранять уровни напряжения и нагрузки каждой несущей конструкции.
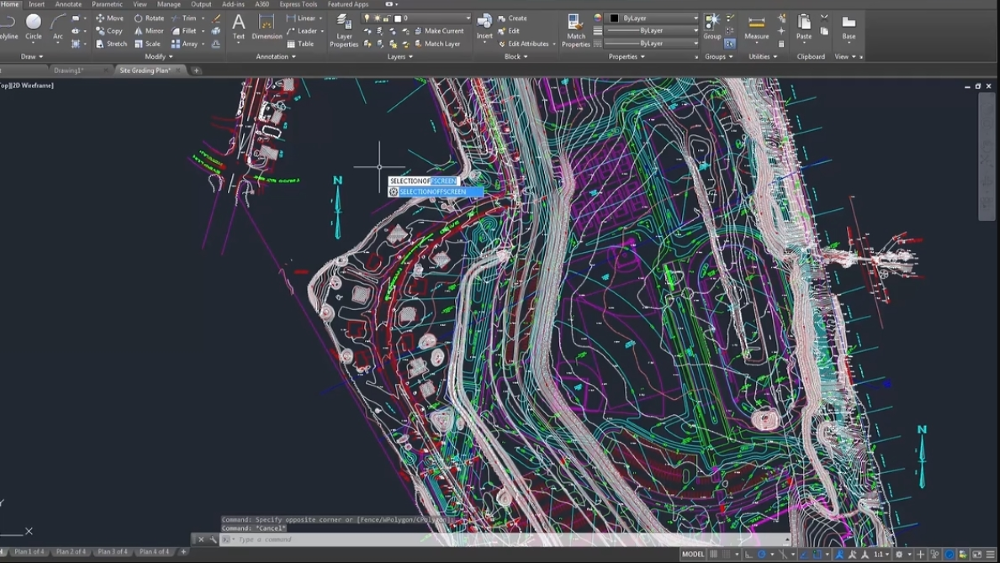
Это означает, что с AutoCAD вы можете создать архитектурный план, спроектировать здание и провести специальный анализ, чтобы узнать мощность и силу зданий, прежде чем копировать их на физический объект.
Так как AutoCAD платный предусмотрено использование программы в течении 3-х лет для студентов и преподавателей безвозмездно. Для этого вам нужно пройти несколько шагов описанных ниже:
1.Перейдите на официальную страницу Autodesk.ru и зайдите в Меню, размещенное сверху справа.
2.Перейдите в раздел Студенты и Преподаватели, откроется страница Образование, прокрутите вниз страницу и нажмите на иконку AutoCAD.
3.Далее всё на английском, но не бойтесь будет легко. Нажмите Create Account.
4.Заполните все поля анкеты, выбрав Student и указав дату рождения. Жмем Next.
5.Заполняем все поля: ФИО, E-mail, придумываем пароль, ставим галку I agree… Жмем Create Account.
6.Идем на почту и подтверждаем по ссылке свой e-mail, нажав Verify Email.
7.Вас перекинет на сайт Autodesk, нажмите Done.
8.Далее заполняем данные о своем учебном заведении. Указываем все сведения и жмем Next. Если заведения в списке нет, то оно выделится красной рамкой. Не страшно, жмем Add it to our records и заполняем несколько полей и жмем ADD.
9.Если все успешно появится окно с кнопкой Continue — жмем.
Затем:
1.Вас должно перекинуть на страницу Free Software — жмем Download Now.
2. * Выберите версию AutoCAD, разрядность Windows (проверить разрядность можно кликнув на значке Мой компьютер правой кнопкой и выбрав Свойства) и русский язык.
3.Как всё выберите появится серийный номер, лицензионный ключ и размер, жмем Install Now. Если ключи не показались, то обновите страницу и вернитесь на 2 пункта назад.
4.Примите соглашение лицензии, выбрав I Accept.
5.Укажите путь к папке для загрузки установщика и сохраните. Запустите скачанный установщик. Дождитесь окончания инициализации порядка 10 минут.
6.Откроется окно установки AutoCAD. Выберите настройки установки. Выберите нужные компоненты. Проверьте путь и установите.
7.Установка займет около 40 минут. После появятся зеленые галочки. Жмите Готово.
8.Перезагрузите компьютер ОБЯЗАТЕЛЬНО!
9.Запустите AutoCAD и примите заявление о конфиденциальности.
* Будьте внимательны при выборе версии программы, так как AutoCAD 2019 года весит более 5 Гб !
С официального сайта
